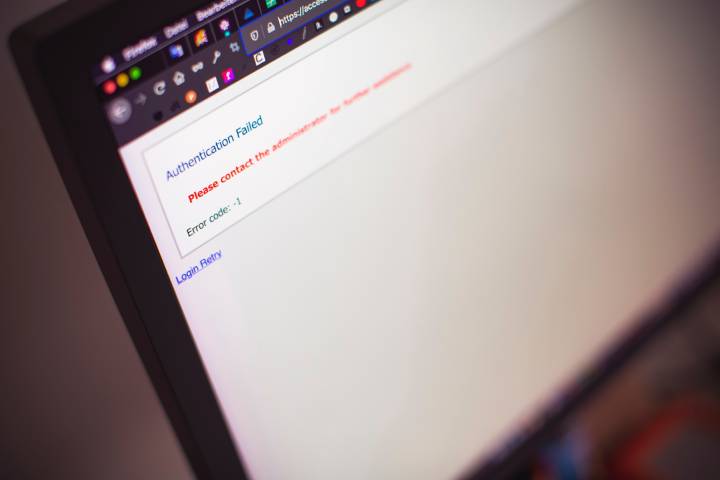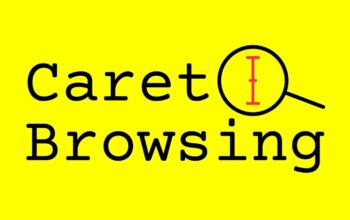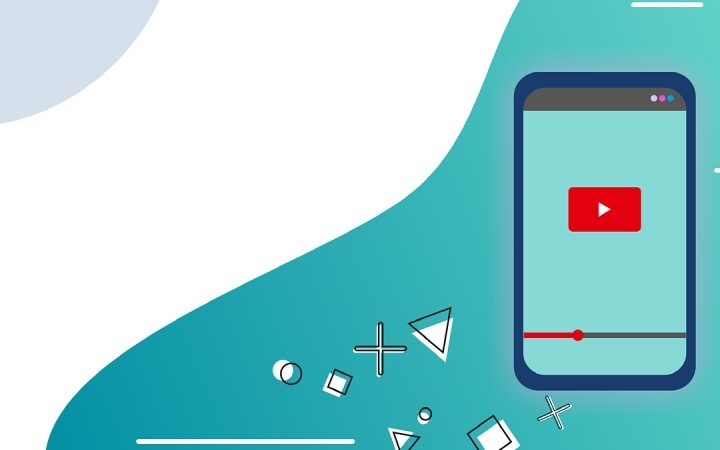In this article, we will explain what the “Web Page Unavailable” message means and provide you with a complete guide to solving this problem.
Surfing the net is almost essential nowadays, but it could happen to run into several errors when we “lookout” on the web. Among the most frequent problems, there is also the one that users can recognize from the message on the screen ” Web page not available “, Which appears above all when we use Google Chrome as a browser. However, it could also occur on alternative browsers, such as Mozilla Firefox or Microsoft Edge, whether you are on a PC, tablet, or smartphone, not surprisingly there is the error” Web page not available “on Android. In this guide, we will then explain without too many complicated technicalities what this anomaly means and what actions to put into practice to try to correct it.
What The Web Page Unavailable Error Means
The message “Web page unavailable” means that Google Chrome, or another web browser, could not find and load the page we are trying to visit. In practice, we have come across what in jargon is referred to as a search DNS failed. For the uninitiated, DNS is the network service that converts the name of the web portal into its internet address: consequently, this error is usually caused by the absence of an Internet connection or a network misconfigured. it can also be caused by a DNS server that is not responding or a firewall that prevents your browser to directly access the network.
In any case, this is a message indicating that the program for surfing the Internet was unable to find or load the web page you requested, both on Windows and Android operating systems for mobile devices. Very often, the anomaly is identified by the browser of the Mountain View search engine giant with the message ” ERR_NAME_NOT_RESOLVED ” or ” ERR_CONNECTION_REFUSED “. Both terms indicate the same criticality in surfing the net, which can be solved in most cases with simple operations, feasible even by those who are not exactly a “geek” in terms of technology.
Web Page Unavailable: What To Do To Fix
When the web page is not available but the Internet works, as we have already said, the causes of the problem could be different. And, consequently, just as many interventions could be made to try to bring things back to normal. Below, we will see just how to solve one of the most frequent errors during navigation, starting from the most basic solutions up to pushing us towards the most refined ones, without however getting lost in useless technical digressions that could only confuse the most.
Check the web address
If you also see the message “ERR_NAME_NOT_RESOLVED” or “ERR_CONNECTION_REFUSED” in the browser window, you can first check that you have typed the name of the web address correctly in the address bar, to be sure you are trying to access the right portal. If the URL is correct, you can proceed with opening the web page with another device connected to the same network. If even in this case the result is negative, it may be that the web page is not available, which can happen in small or not frequently updated websites. or that even no longer exists.
Check The DNS
As already mentioned, the most common cause of the error “Web page unavailable” could be the DNS server. On Windows systems, for example, to check the DNS server configuration we have to click on the Network Connection icon at the bottom right next to the system clock.
This icon is recognizable as it represents a cable or the typical bar symbol of the wireless connection. At this point, select “Open Network and Sharing Center”, and click on “Local Area Connection (LAN)” to access the settings. In the panel that will open, click on the item “Internet Protocol version 4 (TCP / IPv4)” in the section “The connection uses the following elements”.
Another window will open where you must check the item “Use the following DNS server addresses”, if not already present: in the Preferred DNS Server field you must enter 8.8.8.8, and in the Alternative DNS Server field the code 8.8.4.4, and then complete the operation by clicking on “OK” on all the windows that remain open.
Delete The Cookies
Another valid solution when the “Web page is not available” but the Internet works normally is to delete cookies that are the files created by the websites visited to store navigation data. For when they are useful, sometimes a cookie not working can cause errors.
Then open Google Chrome and select “Other” in the menu at the top right. Then click on “Other tools” and then on ” Clear browsing data “, also remembering to choose a period before starting the operation. In case of negative results, it is advisable to restart the network devices too., switches, and routers, which could be the cause of the malfunction.
Change the Proxy Settings
When a webpage or search takes a long time to load, then the browser may be using a web proxy. We can consequently go to change the proxy settings if the message “Proxy resolution in progress” or ” ERR_PROXY_CONNECTION_FAILED ” appears. To do this, select the time in the lower right corner, choose the item “Settings” and in the “Network” section choose the network in use Click again on the network name and then select a proxy to modify its settings according to your needs.
Also Read: Wifi 6 What It Is And Why 2021 Is Its Year