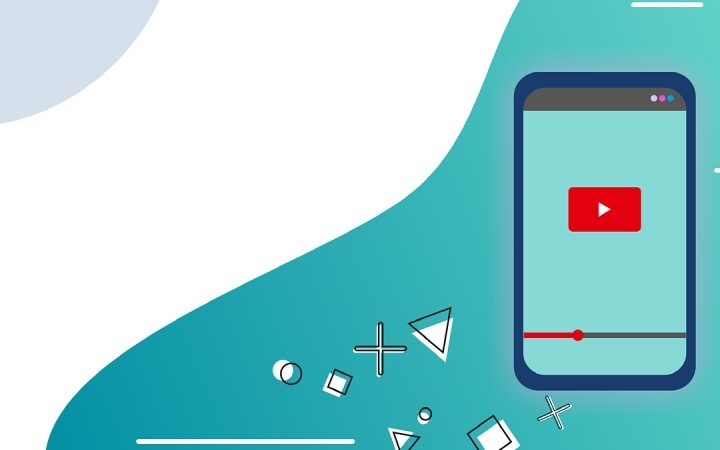Google has released the Share Nearby app for Windows PC; here’s how to easily transfer files to Android devices and Chromebooks.
Google brings the Nearby Share app to Windows PCs as well. The new application is available for download directly via the official Android site. It is an easy-to-use system that, using Bluetooth, allows you to share files quickly and with just one tap/click. Using the same Google account, it will be possible to speed up the exchange of files and folders between your devices (Android smartphones and tablets, Chromebooks, and now Windows PCs).
How To Use Share Nearby Windows
A quick initial setup is required to use the Google app’s sharing functionality. Once the Share Nearby app has been downloaded and installed on your Windows PC, you must activate Bluetooth, which is necessary to complete the file transfer.
This is a very simple operation. For PCs with Windows 11 operating systems equipped with Bluetooth support, just go to Settings > Bluetooth and devices and activate the appropriate option. On Windows 10, however, just go to Settings > Devices to access the dedicated panel.
Those with a PC without Bluetooth support can buy a handy adapter to be inserted into a USB port, which costs a few euros. Once connected with the Android smartphone (or with an Android tablet or even a Chromebook) and connected to the same Wi-Fi network, it will be possible to start taking advantage of the rapid file-sharing system created by Google.
To speed up file transfers, you can sign in to the Share Nearby Windows app with the same Google Account you use on your Android device or Chromebook. In this way, file sharing will be immediate without needing to approve the transfer. It is only necessary that the devices remain close together, with a maximum distance of about 5 meters or so.
To complete the transfer of a file from your Windows PC to another device, you can use drag and drop: just drag the file to share into the app’s appropriate box, where it says “drag files or folders to send ” to start sharing. It is also possible to manually select the file or folder to be transferred using the Windows file explorer by pressing the appropriate option. The Share Nearby app lets you manage the visibility of your PC.
In this way, choosing whether to receive files from your contacts, from any user, or only from your devices will be possible. It is also possible to “hide” the PC to block the possibility of sharing with other devices. Among the settings of the Share Nearby Windows app are several additional tools to customize how it works. It is possible to choose the PC name (useful for distinguishing the desktop PC from the notebook) and set the shared file download folder.
Also Read: What Are The Differences Between iOS And Android?